こんにちは、たけしGXです。
ラクスルで「喪中はがき」を注文する際の手順書を作りました。
毎年この時期だけ利用させてもらっているラクスルですが、毎回「どうやったんだっけ?」と悩むので自分への備忘録という点も兼ねて作成しました。
なんと言いますか、ラクスルのホームページは、わりとユーザーを突き放した仕様になっているので正直迷うんですよね。(あくまで筆者の感想ですが…)
上から順番にやっていくだけで迷わずに完了するよう作成しましたので、初めて挑戦する方やリピーターの方にも役立つかと思われます。
よかったら活用して下さい。
あと、残念ながらスマホでは「はがきのデザイン作成」や「宛名リスト」の作成は圧倒的にやりづらいです。
一応できなくはないのですが、PCでやる事を推奨します。
「ラクスル」で「喪中はがき」を迷わず注文できるロードマップ(手順書)
宛名リスト作成
「宛名リストテンプレート」ラクスル公式ダウンロードページへのリンク
ラクスルで用意された、宛名リストのテンプレートをダウンロードして、宛名データを作成します。
すでにデータ化されているならコピペでいけますが、そうでない場合は入力して作り上げなければなりません。
これがなかなか手間がかかります。
ですが、一度作ってしまえば次回に使い回しできるので一度だけの辛抱です。
csvファイル形式なのでエクセルが無いと難しいと思うかも知れませんが、グーグルスプレッドシートでも編集&csv形式での出力ができます。
正直この部分が一番ハードルが高いと思います。
しかし、このハードルを越えてしまえばあとは簡単なので頑張ってみて下さい。
会員登録 or ログイン
はがきのデザインを作成するにはログインが必要です。
↓下記リンクからラクスルのHPへ飛んで、右上の「ログイン」ボタンをクリック。
スポンサーリンク
会員登録済みならログイン。
初めてなら新規会員登録。
マイデザイン作成
↑上記リンクから「喪中はがきテンプレート一覧へ」遷移。
好きな「テンプレートを選択」し「テンプレートを編集」クリック。
編集後に「確認して注文に進む」をクリック。
「宛名印刷あり」で喪中はがき購入に進む
「宛名印刷なし」も選べますが宛名印刷無料の為、あえて「宛名印刷なし」にするメリットがないと思います。
「宛名リスト」アップロード
ここで突然「宛名リスト」のアップロードを要求されます。
順番を間違えてデザインの作成から入ると「えっ?」と思うわけですよ。
事前に宛名リストを作っておかないとスムーズに進めない仕様です。
「宛名リスト」をアップロードしてエラーがなければ次へ進みます。
宛名印刷プレビューで確認
印刷プレビューで確認して良さそうなら次へ進みます。
注文内容選択
- 配送方法の選択
自宅配送
ポスト投函 - 予備はがき(宛名印刷なし)
予備のはがきを有料で好きな枚数追加できます。 - 発送日の選択
受付日から何日後に発送してくれるかを1日~3日の間で選択できます。
発送が遅くなるほど安くなります。
今回は一番安い3日にしました。 - カートに追加する
全てよければカートに追加して先に進みます。
受取先住所入力、支払い方法の選択
商品の受取先住所の入力(自宅配送選択時)と支払い方法を選択します。
支払い方法は下記から選べます。
- クレジットカード
- 請求書払い(法人、個人事業主のみ)
- 銀行振込
- コンビニ支払い
ちなみに「クレジットカード」払いが一番手間が少なくていいかなと思います。
注文確定
えっ?注文確定?
宛名リストはアップロードしたけど裏面のデザインの指定は何もしてないんですけど?
と疑問に思うはずです。
ここがよく解らない謎仕様ですが、この先に進むためには注文確定しなければなりません。
でも安心してください。
この時点でクレジットカードが決済されるわけではありませんし、キャンセルもできます。
データ入稿
そしてここでやっとデータ入稿。
順番逆じゃないですか?
データ入稿
↓
注文確定
という流れの方が自然だと思うのですが?
まあ、とは言え従うしかありません。
入稿するデータの選択肢は下記の2パターンです。
- マイデザインを入稿
ラクスルのテンプレートを利用して作ったマイデザインを使います。 - 自作のデザインを入稿
「pdf」、「word」といたファイル形式で作成したファイル読み込ませて使う事もできます。
「喪中はがき」にそこまで凝ったデザインをする必要はないかと思われます。
テンプレートを使ってパパっと仕上げるの吉でしょう。
入稿完了した後はチェック結果を待ちます。
最終確認
データ入稿から約30分後にデータチェックの結果がメールで送られてきました。
(所要時間は注文の混雑状況によって前後しそうなのでご注意下さい。)
「確認用PDF」で確認し問題なければ「データ確定」します。
チェックするポイントとしては、
- 誤字脱字
- 送付先住所の間違い
が無いか確認しておいた方がいいでしょう。
※ここで「データ確定」するとキャンセルできません。また、確定前なら無料でキャンセルできます。本当にこれでいいか念入りにチェックすることをオススメします。
後は商品が届くのを待つだけです。
完了(商品到着)
発送日の指定どおり3日後に発送され、発送後の翌日には到着しました。
品質は最終確認で見たとおりの結果でした。
充分綺麗で全く問題ないです。
という事でこれで完了!
お疲れ様でした。
余談ですが、自宅配送ではなく直接ポスト投函も指定できますが、出来栄えを確認しずに送ってしまうのは抵抗があります。
と思うのは筆者だけでしょうか?
やっぱり直接現物を見て確認しないと安心できないので、ポスト投函は絶対利用しないだろうなと思います。
※あくまで筆者の考えです。
まとめ
このように順番に進めていくだけで簡単に喪中はがきの作成ができてしまいます。
- パソコンを持っていないとやり辛い。
- 宛名リスト作成は面倒。
といったハードルはあるものの、
- 自宅から一歩も出ずに完結できる。
- 安価。
- 宛名リストは一度作ってしまえば、次回からは流用できる。(年賀状作成時にも使える)
というメリットがあり、自宅にプリンターが無い方はもちろんプリンターを持っている方も、ランニングコストや印刷する手間を考えたら「ラクスルに頼んだ方がいいんじゃないか?」と思えるハズです。
筆者も以前はプリンターを使って自分で年賀状印刷していましたが、ラクスルに切り替えてプリンターを捨てるという決断に至りました。
年に一回、年賀状に使うだけならラクスルを利用すればプリンターは不要になります。
以上です。是非手順書をご活用下さい。
読んでくれてありがとうございました。
スポンサーリンク
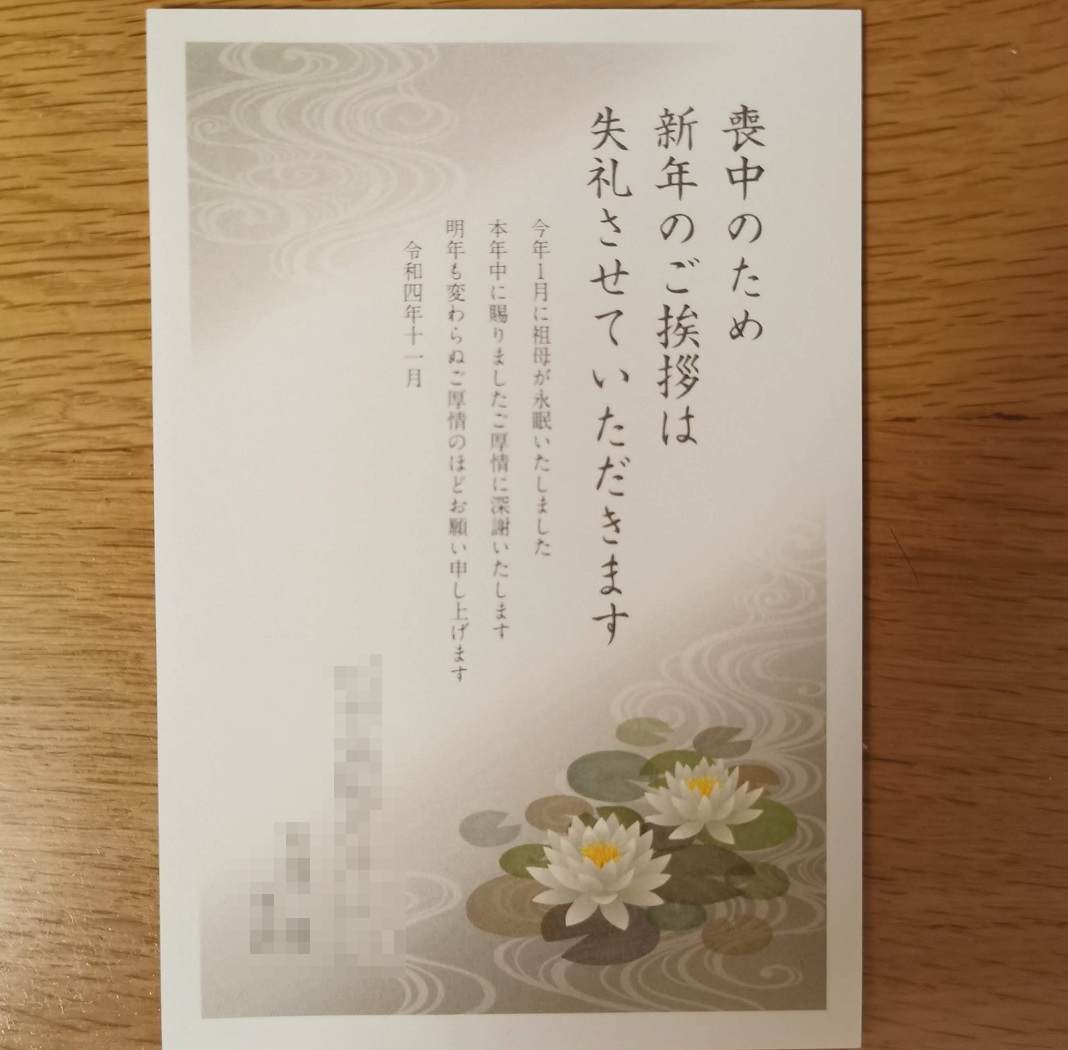
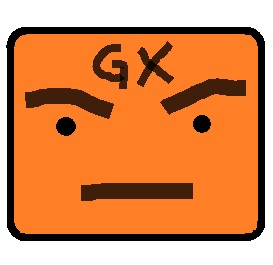


コメント